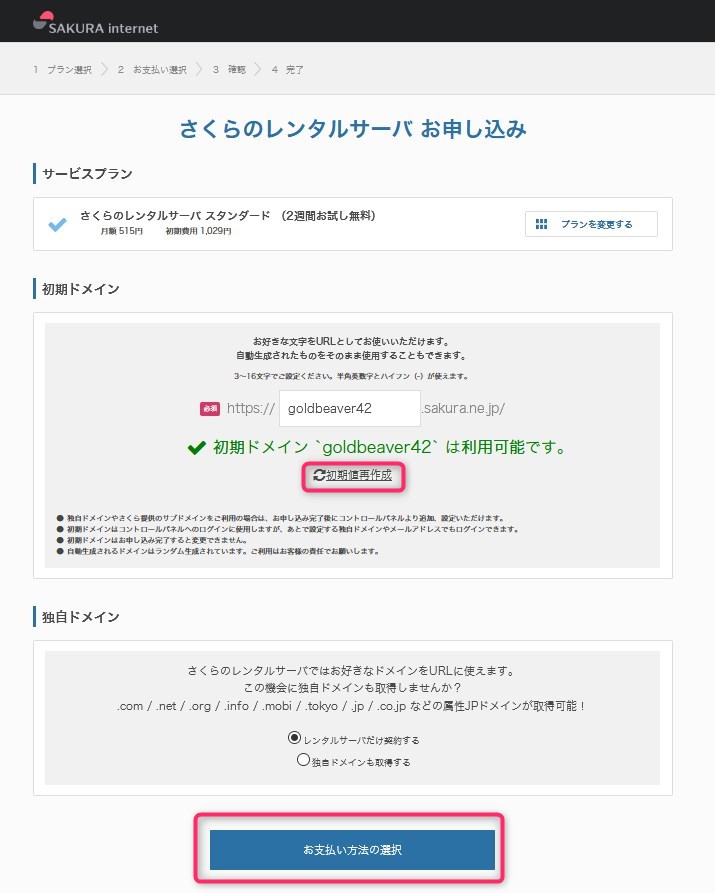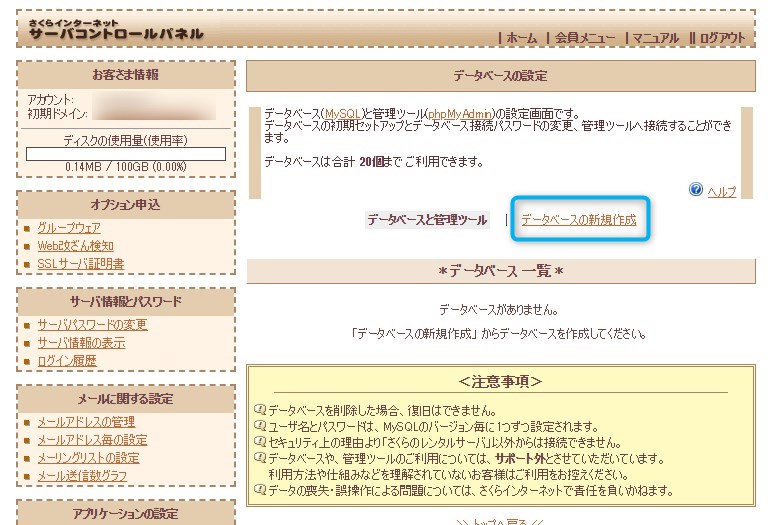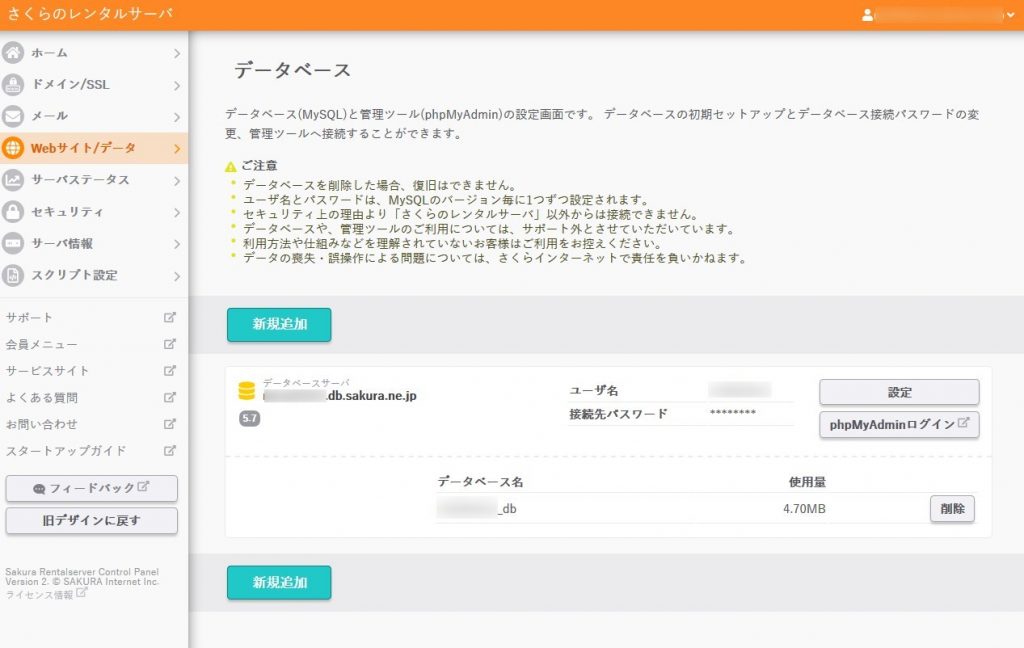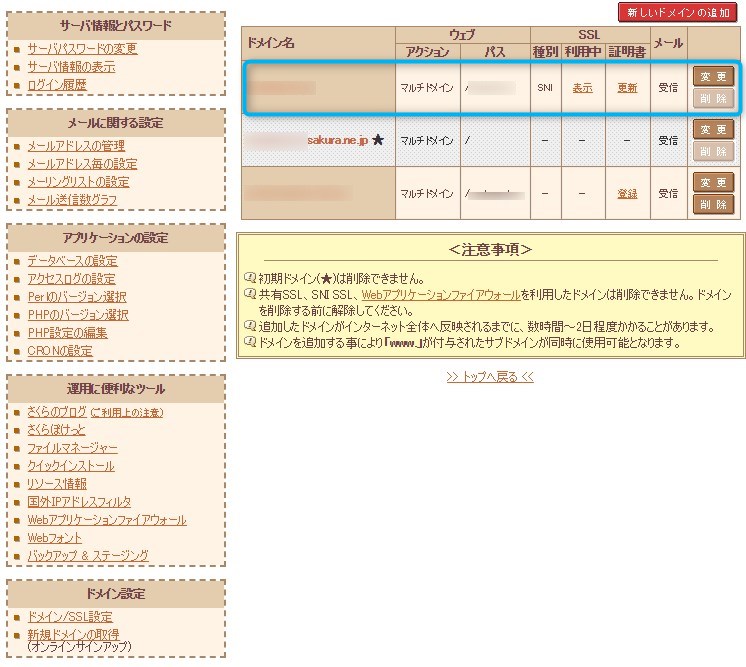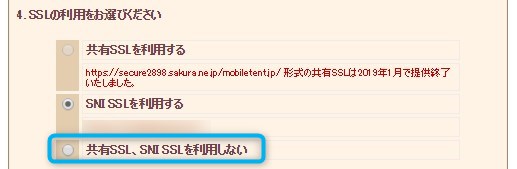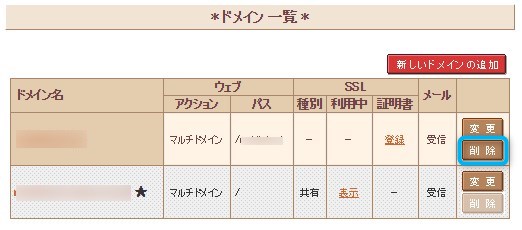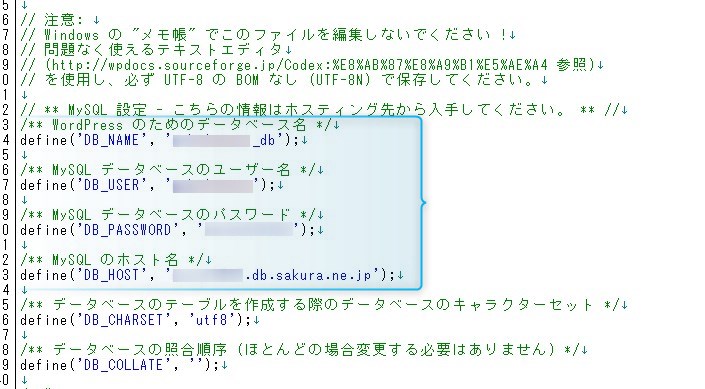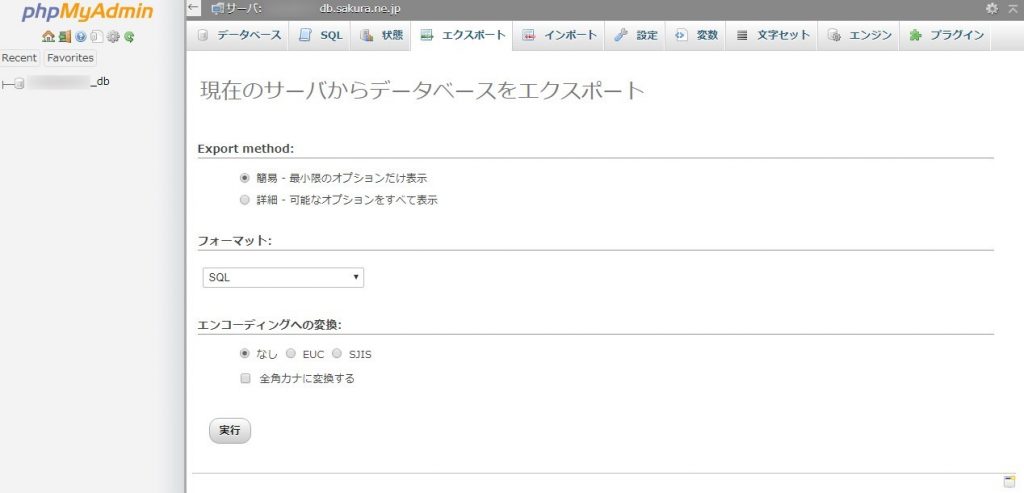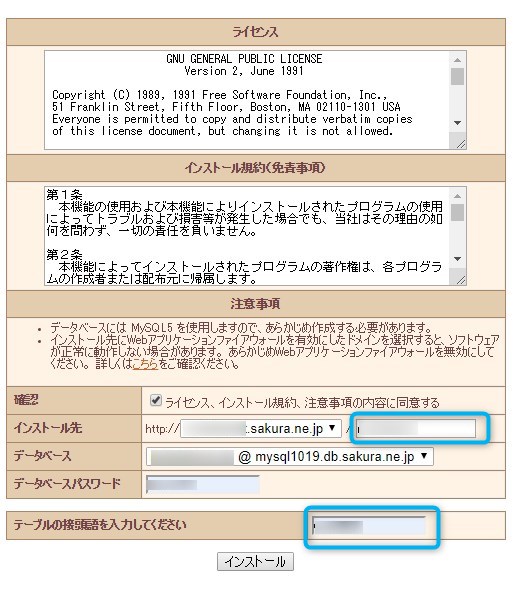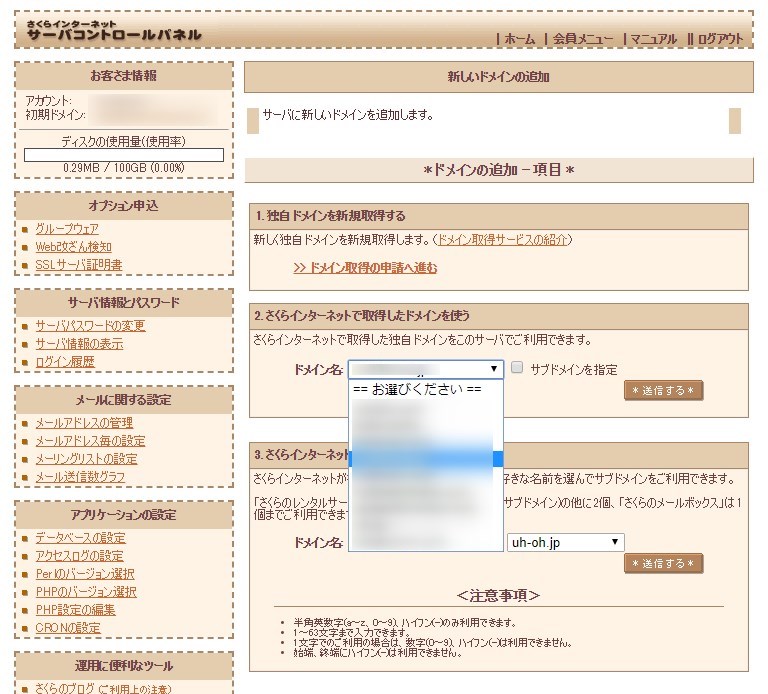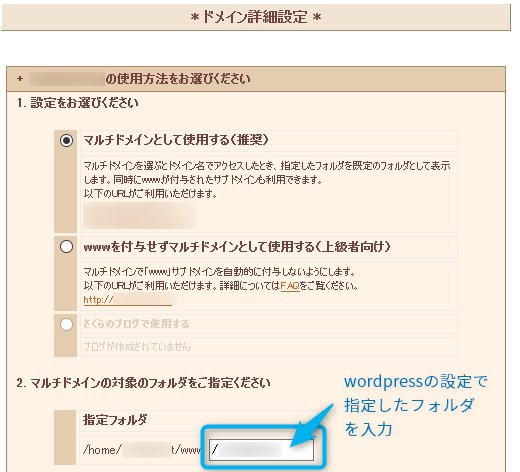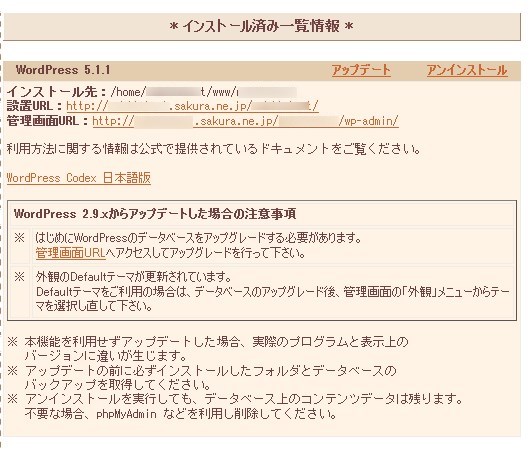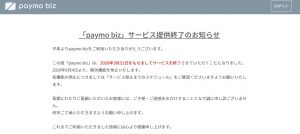[さくらのレンタルサーバ]スタンダード間でWordPressを引っ越し
さくらのレンタルサーバのスタンダードプラン乗り換えクーポンがもうすぐ期限切れになることに気が付き、重い腰をあげて乗り換えてみました。
WordPressが最大16倍に高速化する「PHPモジュールモード」が利用できること(詳しくは公式サイトへ)のことで楽しみにしていたのですが、ドメインの移動とともにドメイン直下にWordPressを引っ越しさせる作業で手こずってしまったので記録しておきます。
1.新サーバ申し込み
さくらのレンタルサーバスタンダードプランのページから『2週間無料ではじめる』ボタンを押して契約していきます。
初期値再作成のリンクを押すと初期ドメインをいろいろ提案してくれます。
もろもろ必要事項を入力し申し込みます。
2.新サーバにてデータベースの作成
新コントロールパネルで操作してみたかったのですが、届いた「仮登録完了のお知らせ」メールのコントロールパネルリンクを開くとまだ旧コントロールパネルのままでした。そのまま使い慣れているの画面で操作していきます。
「アプリケーションの設定」→「データベースの設定」→「データベースの新規作成」にてデータベースを作成しておきます。
新コントロールパネルの場合は「Webサイト/データ」→「データベース」にて「新規追加」ボタンでデータベースを新しく作成することができます。
3.旧サーバから独自ドメイン削除
次に旧サーバにて独自ドメインを削除します。今回はさくらで取得したドメインのため他社で取得したドメインの場合は手順が違いますのでご注意ください。
SSLを解除してから削除
SSLを利用している場合は「削除」ボタンが無効になっています。
削除するドメインページの「変更」ボタンを押して詳細ページを表示し、「4.SSLの利用をお選びください」で「共有SSL、SNI SSLを利用しない」にチェックを入れ「送信」ボタンを押します。
「削除」ボタンが有効になったので削除します。
このまま新サーバに登録していきたいところですが、しばらくお待ち下さい。ここで新サーバに登録してしまったために失敗しました。
4.旧サーバから、新サーバにファイル移行
次にWordpressファイルを旧サーバから新サーバに移行します。以前、さくらのVPSからxserverにwordpressを引っ越しした時はscpコマンドで移動したのですが、今回はコントロールパネルにあるファイルマネージャーを利用してみます。
「運用に便利なツール」→「ファイルマネージャー」からファイルマネージャを開きます。Wordpressファイルのディレクトリにチェックをいれて「ダウンロード」ボタンを押すと、Zipファイルで圧縮されたファイルをダウンロードすることができます。
ダウンロードしたファイルを解凍し、wp-config.phpファイルを新しいデータベースの内容に変更して保存しておきます。
5.旧サーバから、新サーバにデータベースを移行
旧データベースのエクスポート
旧サーバにて「アプリケーションの設定」→「管理ツールログイン」しPhpmyadminを開きます。
エクスポートするデータベースをクリックし、上部メニューの「エクスポート」ページでデータベースの内容をエクスポートします。
この時テーブル名の接頭語をメモしておきます。
新データベースへインポート
次に新サーバにて作成したデータベースにさきほどエクスポートしたデータをインポートしていきます。先ほどと同じように新データベースのPhpMyAdminを開き、上部メニューの「インポート」ページのFile to importのアップロードファイルで先程ダウンロードしたエクスポートファイルを選択し「実行」します。
6.新サーバにWordPressクイックインストール
「運用に便利なツール」→「クイックインストール」→「ブログ」→「WordPress」を選択します。
ここでインストール先のフォルダをメモしておきます。
またテーブルの接頭語は先程メモした接頭語と同じものを入力します。
★注意★「インストール」ボタンを押した後はその先にすすまないでください。
7.新サーバへドメインを追加
「ドメイン設定」→「新しいドメインの追加」ページにてドメインを追加します。
今回はさくらで取得したドメインなのでリストから選択し「送信する」ボタンを押します。
ドメイン詳細設定画面で指定フォルダを先程Wordpressのインストール先に指定したフォルダにします。
ドメインの追加については公式サイトも参照ください。
さくらのサポート情報
【ドメイン設定】さくらインターネットで取得・管理中のドメインを利用
8.新サーバへWordpressデータをアップロード
WordPressのインストール先に指定したフォルダに旧サーバのWordpressデータを上書きでアップロードしていきます。
9.新サーバのWordpress管理画面にアクセスして確認
新サーバにて「クイックインストール」→「インストール済一覧」より先程インストールしたWordpressの設置URLや管理画面URLよりアクセスし独自ドメイン直下に表示されれば移行完了です。
8.Cookieを有効化エラー
移行後はじめて管理画面URLにアクセスすると「Cookieエラー」が表示されました。この場合、このサイトのCookieを削除すれば表示される場合が多いようです。ブラウザでCookie の削除を行ってみてください。
Chrome で Cookie の削除、有効化、管理を行う
https://support.google.com/chrome/answer/95647?co=GENIE.Platform%3DDesktop&hl=ja